Are the Graphics in your Alchemy Mindworks Update List Postings Invisible?
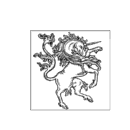 The Alchemy Mindworks e-mail update list now includes formatted text and some small graphics to make it easier to read and interact with. It has come to our attention that a few mail readers may be blocking the graphics in these postings by default.
The Alchemy Mindworks e-mail update list now includes formatted text and some small graphics to make it easier to read and interact with. It has come to our attention that a few mail readers may be blocking the graphics in these postings by default.
Some mail readers don’t display pictures in e-mail unless you tell them to, either because they’re trying to reduce the amount of bandwidth required to download messages, or because in times past JPEG graphics have theoretically been used to introduce malware into the computers of the unwary.
We hasten to add that all the graphics in the update list postings are PNG files. Even if the foregoing bit of urban legend is currently an issue in some quarters – and these vulnerabilities have long since been squashed in all the extant mail reader software and web browsers of which we’re aware – none of our postings include JPEGs.
If you’ve been receiving messages from our mailing list with a lot of mysterious blank space where the pictures are supposed to be, you might need to tell your mail reader to trust us. Here’s how.
In some of the mail readers to be discussed in this posting, you’ll also prevent the update list messages from being erroneously redirected to your Spam folder by using the following procedures.
We hasten to add that the following steps were correct when this posting was written – on-line mail clients seem to mutate over time. If you notice anything herein that doesn’t correspond to your mail reader, please let us know.
Finally, the following instructions deal with most of the popular e-mail clients, or at least, the ones with which we’re familiar. Please don’t be offended if yours isn’t included. You’ll probably find that your mail reader, whatever it might be, has much the same facilities under slightly different names.
hotmail.com and outlook.com
In order to reliably see the graphics in the Alchemy Mindworks postings, please add our web domains as trusted senders.
- Click on the Gear button in your Hotmail or Outlook screen – it’s near the top – and select Options from the menu that appears.
- Look in the Junk Mail group of items in Options pane, and click on the Safe Senders link.
- Click in the edit field above the list of safe senders. Enter mindworkshop.com and then click on the + sign.
- Click in the edit field above the list of safe senders. Enter mindworkshop.org and then click on the + sign.
- Click on Save
gmail.com
You’ll need to tell Gmail to display pictures in its messages – unfortunately, this appears to be a global setting as of this writing, and doesn’t allow for enabling pictures from specific senders.
- Click on the Gear button in the Gmail screen and select optons.
- In the Images section, select Always display external images.
- Scroll down to the bottom of the page and click on Save Changes.
yahoo.com
The Yahoo mail client can be configured to block graphics in e-mails, and depending on when you created your yahoo.com account, it might have done so by default. To see the pictures:
- Click on the Gear button to access the Yahoo settings window.
- Click on the Security link.
- Set the Show images in emails to Always, except in Spam folder.
- It’s a good idea to access the Filters link in the Settings window while you’re there and add two filters to direct mail with mindworkshop.com or mindworkshop.org in their From fields to your In folder.
- Click on Save
aol.com
The America On-Line client can be configured to block graphics in e-mails, and depending on when you created your aol.com account, it might have done so by default. To see the pictures, you can:
- Click on the Options to access the AOL settings window.
- In the Reading group, locate Hide images in mail from unknown senders and make sure it’s unchecked.
- Scroll down to the bottom of the page and click on Save.
Thunderbird
The Thunderbird mail client software installs with its security drawbridge resolutely in the Up position. You’ll need to tell it to let you see the graphics in the Alchemy Mindworks list postings.
You can do this interactively each time a posting arrives in you In box by clicking on the Options button above and to the right of the message in question, and selecting Show remote content in this message.
You can also allow the graphics in our postings to appear automatically by configuring Thunderbird to trust us.
The simplest – and largely unrecommended – way to do this is to select Options from Tools menu of Thunderbird, click on the Privacy tab and enable the Allow remote content in messages. Doing so will let you see the graphics in our postings, but it will also allow the graphics and a number of other potentially contentious elements in everyone else’s mail sent to you to be displayed.
You can be much more discerning about remote content by clicking on the Options button the next time an Alchemy Mindworks e-mail update list message arrives and telling Thunderbird to allow our remote content. Your instruction should apply to all future e-mail update list postings from Alchemy Mindworks.
Leave a comment
Please note: Support issues can't be addressed here. If you have questions
or if you you need assistance with our software, please visit our support page.
Comments which reference other web pages, or which constitute attempts at
advertising, will be automaticaly flagged as spam and will never see daylight.
Entering a comment at this page will cause one or more cookies to be set in
your web browser.
You must be logged in to post a comment.