Error Creating the Specified File During Validation
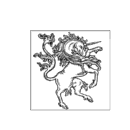 While it’s thankfully uncommon, we have encountered instances of the version 6 Alchemy Mindworks software refusing to validate, and displaying a message that says “There has been an error creating the specified file.” We’ve yet to reproduce the beast in house.
While it’s thankfully uncommon, we have encountered instances of the version 6 Alchemy Mindworks software refusing to validate, and displaying a message that says “There has been an error creating the specified file.” We’ve yet to reproduce the beast in house.
Contrary to rumors and innuendo in this matter, this problem does not lie with either frenzied weasels creeping into our offices late at night in search of leftover pizza, or with the depredations and treachery of left-wing politicians… although you can never be entirely certain of the latter.
When Alchemy Mindworks software, such as Graphic Workshop Professional and GIF Construction Set Professional, successfully validates itself, it saves the results of its deliberations in several files on your hard drive. At least, it tries to. For reasons which we’ve yet to wholly fathom, Windows and some third-party security software block access to the folders where said files are stored, or having permitted the files in question to be written once, “protects” them from being changed during subsequent updates of the Alchemy Mindworks software involved.
A second, albeit somewhat more unlikely cause of this issue can arise on systems with more than one user account if Alchemy Mindworks software is installed while logged in as one user and then subsequently validated or updated while logged in as a different user. We couldn’t figure out why anyone would want to do this either.
Addressing this problem is usually pretty trivial, once you appreciate what the little man behind the curtain is up to. Unfortunately, because the cause of the problem is somewhat obscure, so too may be its solution.
Nuke the Whales
The most effective way to address this issue is usually to remove the affected files and revalidate the Alchemy Mindworks software in question. In this example, we’re going to deal with Graphic Workshop, although the procedure is identical for all the Alchemy Mindworks version 6 applications.
- Ensure that the Alchemy Mindworks software you’re having difficulty with is not running.
- Terminate – do not just disable – all the third-party security software on your system. Be sure to include Nortons, ZoneAlarm, virus checkers, spyware traps, malware blockers and so on.
- Run Windows Explorer – not Internet Explorer – by right-clicking on the Windows Start button and selecting Explore from the menu that appears.
- Open the Folder Options window in Explorer. It’s usually in the Tools menu, but it can appear elsewhere, depending upon the version of Windows you’re using.
- Select the View tab in the Folder Options window and locate the list item entitled Hidden Files and Folders. Select the Show Hidden Files and Folders item under it. Click on OK to dismiss the Folder Options window.
- Use Windows Explorer to navigate to the C:\Documents and Settings\All Users\Application Data\Alchemy Mindworks folder if you’re running Windows XP, or to the C:\ProgramData\Alchemy Mindworks folder if you’re running Windows 7, 8, 10 or 11.
- Locate the Graphic Workshop Professional X.ini file and delete it. If you’re reading this posting for assistance with a product other than Graphic Workshop Professional, you’ll need to consult the Setup section of the Reference document of its manual for the name of its .INI file.
- Navigate to the sub-folder that corresponds to the application you’re addressing – it would be Graphic Workshop Professional in this case – and delete the file therein called AlchemyMindworks.cer.
- Don’t change or delete anything else. You may wish to use the Folder Options window to return Windows Explorer to its default state of ignoring hidden files and folders, as discussed earlier. When you’re done, close Windows Explorer.
- Uninstall the Alchemy Mindworks software you’re having trouble with using the Uninstall link in Programs → Alchemy Mindworks → Graphic Workshop Professional, and then reinstall it using the most recent version of its installer, as downloaded from the Alchemy Mindworks web page.
- Run the Alchemy Minworks software you’ve just installed. When the opening window appears, click on Enter Your Registration Key and follow the prompts.
Your validation should complete without any further appearances of the aforementioned error message. If you haven’t done so previously, we strongly recommend that you permit the validation function to print your registration key and save it to a disk file, which will absolve you of the task of keying it again by hand during future updates.
When all is well, restart your computer so your security software reawakens.
It’s Not Their Fault, But They Are to Blame
As touched on earlier in this posting, this unfortunate issue arises because some aspects of Windows and / or some security applications are decidedly more paranoid than is good for them… or for the people who install them. Left to their own devices, they’ll protect your system somewhat more rigorously than is called for, and break lots of stuff in the process.
In the event that none of the foregoing addresses this issue, we invite you to contact us.
In the event that you determine which of your security products is responsible for it, we’d be grateful to hear from you as well.
Finally, we’d like to take this opportunity to apologize for all the jumping-through of hoops that this one’s caused a select group of our users, and thank everyone concerned for their patience.
Leave a comment
Please note: Support issues can't be addressed here. If you have questions
or if you you need assistance with our software, please visit our support page.
Comments which reference other web pages, or which constitute attempts at
advertising, will be automaticaly flagged as spam and will never see daylight.
Entering a comment at this page will cause one or more cookies to be set in
your web browser.
You must be logged in to post a comment.