Windows Adjustments: Moving a Windows Hard Drive to a New Computer

Neither words, elaborate hand gestures nor emotive cave paintings can adequately describe the existential horror of having to reinstall Windows and all the applications that run under it on a new computer. Shopping for and subsequently paying for a new system is as nothing compared to actually populating the beast.
If you have an existing computer that’s currently running Windows 7 or better and you’ve decided to spring for a newer machine to get hardware that’s quicker, roomier or less funky, chances are that your Windows installation is working fine. While the procedure for doing so isn’t widely used, it’s shockingly easy to uproot the hard drive from an old machine, bolt it into a new computer and have Windows carry on running all your stuff, never having really appreciated that it has changed digs.
Before we get into the details of this remarkable bit of thaumaturgy, it’s probably worth noting that the rest of this post does embody the slight but very real prospect of turning your existing Windows installation into a smoldering mountain of drooling electrons. We urge you to read this post in its entirety before you start clicking on stuff, be careful to follow the instructions and give serious thought to cloning your hard drive and moving the clone, rather than bashing away at your working operating system. We’ll get to the details of that latter issue in a moment.
Be sure to power down and unplug the various computers involved for those steps that require the removal or installation of hardware.
Important: The following procedure involves the use of the Windows sysprep command, to be discussed in detail shortly. Microsoft’s documentation states that “if you run Sysprep on an NTFS file system partition that contains encrypted files or folders, the data in those folders becomes completely unreadable and unrecoverable.” We haven’t tried this, as none of the computers in house use encrypted files or folders. If your computer does, it sounds like something to resolve before you go any further.
We hasten to add that that all the information in this and related posts is provided without any warranty or promise of support. While we have undertaken all reasonable efforts to ensure that the information herein is accurate and complete, if anything goes wrong, you’re on your own. Please click on BACK now if you’re unable to agree to these terms. See the home page of this blog for more detailed terms of use – if you read any further, you’ve agreed to be bound by them.
Mule Driver
If your existing computer and your new computer were identical, moving your existing hard drive between them would require little more than a screwdriver. You could unbolt the drive from your old machine, plant it in your new one, reattach the power and data cables thereto and fire up the engines.
This said, if your existing computer and your new computer were identical, there would be little point in buying a new computer, and you wouldn’t be reading this.
Should you attempt to move a Windows hard drive between differing hardware platforms, you’ll see little more than error messages when it wakes up in its new surroundings. They result from the way Windows handles drivers.
Windows can run on all sorts of hardware. It manages this by figuring out the nature of the hardware it’s being installed on and loading the appropriate “drivers.” A driver is a small program that knows how to translate Windows’ instructions to run a network interface, a hard drive controller or a sound card, for example, into the correct instructions for the specific devices that perform these functions on your computer.
Once Windows has been installed, and it has installed the drivers specific to the computer it’s running on, it can’t run on any other computers – which would have different hardware – because it will have chosen drivers for the computer it thinks it’s supposed to call home. As such, if you move Windows to a new machine, it will try to communicate with the hardware therein using the wrong drivers, and everything will come to a shuddering halt.
Many computers come with Windows pre-installed, but not pre-configured. This is formally called the Windows Out Of Box Experience – you can’t make up something like this. In this state, Windows will select the correct drivers for the computer it has been installed on as you work through the initial start-up screens.
In order to move an existing Windows hard drive to a new computer and have it set itself up with the correct drivers for your new hardware, then, it’s necessary to return Windows to its Out Of Box Experience state before it makes the trip.
Before we get into the details of brainwashing Windows in this regard, we’d like to urge you to read an earlier posting at this blog that deals with cloning a Windows hard drive. As the name likely implies, cloning a hard drive involves making an exact copy of it. A cloned hard drive will boot up just like the drive it was cloned from.
There are actually several highly commendable reasons for cloning your hard drive and moving the clone to your new computer, rather than working with your original drive, to wit:
- Hard drives get old: If you’re upgrading your computer to a newer system, chances are your old machine and the hard drive lurking within it have some serious miles on their respective clocks. Cloning your drive will greatly reduce the chance of your hard drive failing in the near future, because you’ll be running on a brand new drive.
- Hard drives are cheap: Unless you bought a system with a four terabyte spinning monstrosity, a new hard drive will probably set you back about fifty dollars if you actually have to spring for one. Amazon is an excellent place to find hard drives.
- Hard drives are almost always interchangeable: The important word in the foregoing bold text was “almost.” If the hard drive in your old computer and the hard drive in your new computer were made by different manufacturers, or have different specifications, your old drive might not play well with your new computer. Cloning your old Windows installation to the same model of drive as came installed in your new system might save you from a world of hurt.
- You can never really run out of clones: If you turn your original hard drive into toast, you’ll need to install Windows and all your applications on your new system from scratch. If you smoke a clone, you can just clone your original drive again and give it another try.

Unless you have a compelling reason to do otherwise, you should be able to clone your old drive onto the new hard drive that came with your new computer. Note that this will entail attacking your new computer with the aforementioned screwdriver and seeing parts of it hanging outside its case for a little while – be strong.
As an aside, in the event that your new drive has more capacity than your old drive, you’ll probably want to review our post that deals with expanding drive partitions. That’s not as scary as it sounds.
There’s a second consideration in moving your Windows installation to a new system. Windows will correctly select and install a suite of low-level drivers once your hard drive has been moved. You’ll need to install some device-specific drivers for things like your sound card and your network adapter. These latter drivers are typically provided by the manufacturer of the computer your system will be running on. In most cases, you’ll have received a driver CD-ROM with your new computer, or one will be available from its manufacturer.
Some low-end systems will require that you download the drivers you need.
Make sure you have all the drivers you need before you proceed any further, and that you have the correct drivers for the version of Windows you plan to teleport to a new world. If you’re running 32-bit Windows 7, for example, you need a 32-bit Windows 7-compatible driver suite. Drivers for other species of Windows almost certainly won’t work.
Pay particular attention to the driver for your network adapter, as if you don’t have one after Windows has taken up residence on your new computer, you’ll find yourself in the awkward state of being unable to access the Internet to download a driver and unable to download a driver because you can’t access the Internet.
As a final note on the subject of drivers, if your new system was designed to run Windows 8, for example, and its creators gave little thought to its being backward-compatible, there may not be drivers available to support earlier versions of Windows. In the event that your old computer was running Windows 7, successfully relocating its hard drive as will be discussed herein could prove just this side of impossible should no Windows 7 drivers exist for its intended destination platform.
Some research may be called for before you warm up that screwdriver.
Moving House
To begin the adventure of preparing Windows for relocation, you should either have a clone of your original drive installed in your old computer and booted up, or your original drive booted up and your fingers crossed.
Make sure there are no other applications running – this includes any third-party security products and other background trolls.
Locate the Command Prompt item in the Programs or All Programs → Accessories menu. Right-click on it and select Run as Administrator. A command prompt window will open.
Type net stop WMPNetworkSvc and hit Enter. This will shut down the Windows Media Player service, which would otherwise break the next step.
Now type %windir%\System32\Sysprep\Sysprep.exe and hit Enter. The System Preparation Tool window will open – the odds are extremely good that you’ve never seen this thing before.
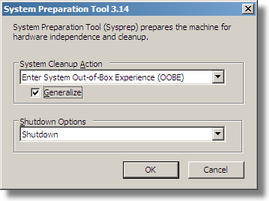
Select Enter System Out Of Box Experience (OOBE) and enable the Generalize option. Select Shutdown as the Shutdown Option.
Click on Ok and find something to do for a while. Depending on your system, it can take five or ten minutes for the System Preparation Tool to finish its dance. Your computer will shut down when it has.
You can now remove the hard drive from your old computer and install it in your new computer. Boot up your new computer and Windows will think it has just enjoyed a fresh install. You’ll see screens to the effect that Windows is selecting drivers, and all the other regalia of a newly-minted Windows installation. Windows will prompt you to select a country and a keyboard type, and several other things it likes to know about. This will include having you enter your Windows product key.
If you’ll be scrapping your old computer – at least as far as we understand Microsoft’s terms and conditions in this regard – you’ll be free to reuse your old Windows product key, should you wish to do so.
You’ll also be prompted for an account name and a machine name. It’s a really good idea to enter the same machine name as you used on your old system. You won’t be able to enter the same account name, as Windows will complain that that account already exists. Enter Temp for the account name.
When you’re eventually prompted for an account to log in as, select your usual account name, not Temp.
Windows will complete its installation and present you with a desktop… and all your old shortcuts scattered around it. If you peruse your Start menu, you’ll find that all your existing applications are as you left them, waiting for you.
The first thing to do once Windows finishes its installation will be to open the Control Panel and double click on the User Accounts applet. Delete the Temp account and all its files so Windows will thereafter boot up using your real account.
It’s a good idea to open the System applet in the Control Panel and make sure that Windows accepted your product key – you may need to re-enter it if you mangled a character during installation.
Finally, open the System applet in the Control Panel and double-click on the link for the Device Manager. If any of the items in the Device Manager show yellow triangles with exclamation marks, you have some hardware in your new system that isn’t supported by the correct drivers as yet.
You’ll probably need to manually install some additional drivers from the driver CD-ROM specific to your new system, as touched on earlier in this post. If you have such a CD-ROM, it’s usually wise to assume that all the drivers for your computer should be installed. Correctly-written driver installers will refuse to run if you attempt to install driver for hardware that’s not installed on your computer, and hence, for which the driver in question isn’t required.
With a View
Once you have Windows running on your new system and all your hardware supported by the appropriate drivers – have another look at the device Manager, discussed above, to make sure no yellow triangle warnings remain – you’ll be ready to do some final housekeeping:
- You’ll probably need to use the Display applet in the Windows Control Panel to adjust your desktop resolution to something higher than the default 800 by 600-pixel resolution set by Windows.
- It’s a good idea to open the System applet in the Control Panel and activate Windows with the product key you entered earlier, if Windows hasn’t already done so automatically.
- Make sure your speakers are actually making noise when they’re supposed to, and use the Sound applet of the Control Panel to resolve any problems with them should they have determined to remain silent. If your new computer has an HDMI monitor connector, chances are Windows will have defaulted to using it as your sound output device even if you’ve actually just plugged in a set of traditional speakers.
- Count on every USB device connected to your system wanting to load a new driver the first time it’s used. This is rarely an issue per se, although it can get a bit time-consuming until they’re all at peace with the universe again.
- Try out every peripheral device connected to your system, paying particular attention to printers, which Windows seems to take great delight in confusing.
While the foregoing procedure for teleporting Windows to a new world seems a bit dark and eldritch, it’s effectively what happens every time a new Windows system comes on line from a hard drive with Windows pre-installed. The only distinction in this case is that the hard drive in question will have all your applications, personal settings and preferences pre-installed as well.
Windows thus transported should be every bit as stable and unadventurous as it would have been had you reinstalled everything from scratch. You won’t be dressed in a fashion statement with sleeves that buckle in the back and relying on heavy meds for an indefinite period, however, which most Windows users will count as a good thing.
Windows itself will never know the view has changed.
Stephen Riddle:
Just wanted to say thanks for documenting this… elsewhere online made the process seem incredibly scary. (Instead, you actually made the prospect of reinstalling everything appropriately scary!)
Anyway, the procedure you documented worked great. I found I ran into the Network Drive turnstile, but just used the new motherboard’s driver disc and got it working straight-away. I also found many device manager yellow alerts – but I’m still waiting on loads of windows updates to run and we’ll see how many of the device errors are gone when I get back in.
Cheers for a well done article!!
Stephen
July 27, 2015, 10:18 pm