Quest for the Missing Paint
Many of the Alchemy Mindworks applications – including GIF Construction Set Professional, Graphic Workshop Professional, Animation Workshop, PNG/MNG Construction Set and Presentation Wizard – have internal Paint functions that call Windows Paint. At least, they do if it’s been installed.
Should you click on Paint in one of our applications and discover that nothing much happens – or if the application hangs – you’re probably looking at a total absence of the Windows Paint application.
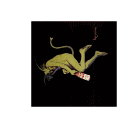
While you can address this by having your Alchemy Mindworks software call another paint application entirely – instructions for doing so can be found in the Paint section of the Reference document of the Manual for the application in question – in most cases, it’s easier and genuinely preferable to just resolve the lack of Windows Paint. This is especially true for users of GIF Construction Set Professional, wherein a more sophisticated paint application would be genuine overkill, and in most cases, something of a hindrance.
Windows Paint commonly finds itself to have gone missing on Windows systems with minimal installations – such as netbooks and other small footprint computers – and in unconventional Windows installations, such as Windows running over a compatibility layer on a Macintosh.
There’s no reason why these systems can’t run Windows Paint – it just hasn’t been installed.
To further complicate these systems, some of them have a file called mspaint.exe – the correct file name for the Windows Paint executable – that doesn’t actually do anything. It appears to be a placeholder for some of Windows’ functions. If an Alchemy Mindworks application calls this, thinking it’s the real Windows Paint, the calling software will appear to have locked up, as it will wait indefinitely for it to open a paint window and do something.
Note that all of the following instructions pertain specifically to Windows XP. Everything will work much the same way under Windows Vista and Windows 7, but there are a few cosmetic and placement differences you’ll need to look out for.
To resolve the issue of Windows Paint’s potential absence, you should begin by making sure that Windows Paint has not in fact been installed, as follows:
- Click on the Windows Start button.
- Select Programs.
- Select Accessories.
If there’s no entry in the Accessories menu for Paint, Windows Paint has not been installed, and you’ll need to drag it from its slumber and put it to work.
Here’s how to do this:
- Click on the Windows Start button.
- Select Settings.
- Select Control Panel.
- Double-click on the Add or Remove Programs applet.
- Click on the Add/Remove Windows Components option – it’s on the left side of the window.
- Double-click on the Accessories and Utilities item in the Components list.
- Double-click on the Accessories item in the Subcomponents of Accessories and Utilities list.
- Click on the Paint item, so it has a check mark next to it.
- Click on OK to close the Accessories window.
- Click on OK to close the Accessories and Utilities window.
- Click on Next and follow the prompts to install Windows Paint.
You’ll probably be prompted to insert your Windows installation CD in the CD-ROM drive of your computer.
With Paint installed, you should be able to select Paint from the Accessories menu of the Windows Start button, as described earlier, or run it from a desktop shortcut and see a Windows Paint application window. Exit Paint once you’ve ascertained that it’s working correctly.
Having installed Windows Paint, you might find that your Paint issues with Alchemy Mindworks software have been resolved. In this case, you should undertake to pat yourself roundly upon the back and buy yourself a pint of something cold and beer-like in celebration. You’re done.
In some installations, merely installing Windows Paint won’t wholly nuke your Paint problems. Alchemy Mindworks software attempts to locate Paint the first time it boots up after it has been installed, and if it found the bogus mspaint.exe file that was mentioned earlier in this posting, it will keep thinking it’s found Paint, even though it really hasn’t.
You’ll need to disabuse it of this misconception. There are two ways of doing this. The most radical is to uninstall the Alchemy Mindworks application in question and reinstall it after you’ve installed Windows Paint. This is a fair bit of work, and doing so will typically make your Alchemy Mindworks software forget any settings or configuration options you’ve changed, requiring that you set them up again.
The second option is a lot easier, but it does involve a bit of typing.
To make an Alchemy Mindworks application forget an incorrect Windows Paint application file, begin by making certain that the application in question is not running. You’ll then need to open the configuration file in question using the Windows Notepad application, ignore the dire warnings therein about never editing its contents and make a few trivial changes.
The Alchemy Mindworks configuration files reside in the \Documents and Settings\… Application Data\Alchemy Mindworks\ folder on your hard drive – where the … bit is typically your user or account name. Navigate the File Open dialog of Notepad to this folder and locate the appropriate configuration file. Note that because these files don’t have the .TXT extension that Notepad defaults to, you’ll have to set the Files of Type field in its Open File window to All Files.
Here are the configuration file names and the applications they correspond to.
ANIMWORK.INI: Animation Workshop
CALWIZ.INI: Calendar Wizard
GCSPRO90.INI: GIF Construction Set Professional
GWSPRO90.INI: Graphic Workshop Professional
PNGPRO.INI: PNG MNG Construction Set
PRSPRO.INI: Presentation Wizard
SCSPRO.INI: Screen Saver Construction Set
If you scroll down the file, you’ll find a line that begins PaintbrushPath = and is followed by a path to mspaint.exe. This is almost certainly the wrong mspaint.exe.
In most cases, you can fix the Paint problem by changing this line so it reads like this:
PaintbrushPath = c:\WINDOWS\system32\mspaint.exe
Having done so, save the configuration file, exit Notepad and see if the Paint function of your Alchemy Mindworks software is disposed to behave itself.
The foregoing will fail pretty miserably if Windows has decided to install Windows Paint somewhere unconventional. Should the Paint function in your Alchemy Mindworks software still refuse to function correctly, close the software, open its configuration file as above and delete the entire PaintbrushPath = line. Save the file, exit Notepad and run your Alchemy Mindworks software.
Your Alchemy Mindworks software will search your entire hard drive for Windows Paint, and should find the real one.
You deserve a pat on the back and another beer, and if you’d like to create a wax doll of a Windows developer and stick a few pins in it, that’d probably be all right too.
Leave a comment
Please note: Support issues can't be addressed here. If you have questions
or if you you need assistance with our software, please visit our support page.
Comments which reference other web pages, or which constitute attempts at
advertising, will be automaticaly flagged as spam and will never see daylight.
Entering a comment at this page will cause one or more cookies to be set in
your web browser.
You must be logged in to post a comment.