Matting Animations in GIF Construction Set
It’s often convenient to force existing animations to have specific fixed dimensions, that is, to matt them within a colored rectangle. This is easily to accomplish in GIF Construction Set Professional, although the process of doing so might not be immediately obvious.
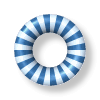
Creating a matt around a single image is relatively easy in a paint application, such as Windows Paint. You’d increase the image dimensions to suit the matt size you’re after, and then drag the original image into the center of the matt. You could do this for every frame of an animation, of course, using the Paint function of GIF Construction Set. You’d probably need heavy sedation when you were done, however.
Making GIF Construction Set do most of the work will be much kinder to your brain.
Here’s an example animation before and after matting:

To transform the left graphic into the right graphic, you’d need to do the following.
- Double-click on the first Image block and click on Paint in its editor to open the image in Paint.
- Right-click in the background of the image to select the background color.
- Select Attributes form the Image menu and enter the final matt dimensions you’d like to have your animation occupy. Click on OK.
- Use the selection tool to select and drag the image portion of this graphic to the center of the matt, making note of the number of pixels you’ve moved it by in each direction.
- Save the image and exit Paint.
- Click on OK to close the Image editor.
You’ve now successfully adjusted the position of the first image in your animation. The remaining images are easy:
- Select all the Image blocks in your animation except for the first one.
- Click on the Gear button in the GIF Construction Set tool bar to open the Manage dialog.
- Using the lower group of controls, marked Image, enable the Absolute option and enter the amount by which you moved the first image in your animation to center it in the two fields that are enabled.
- Click on Apply.
- Click on OK to accept the changes.
That’s about it – your image has been matted. Click on the View button in the GIF Construction Set tool bar to see how it’s worked out.
In some applications, you might find that having all the images in your animation set up with a solid matt is useful. This is easy to arrange – just select all the blocks in your animation and then select the Reconstruct function from the GIF Construction Set Block menu. Reconstruct will remove the Image offset values you assigned your Image blocks with the Manage function a moment ago, and fill in the extra space with a solid color.
Note that the foregoing procedure calls for a bit more attention if you’ll be using it to matt a GIF file that includes transparent images. Should you find yourself confronted with one, be sure to click on the Header block before you start and set the Background color to the color you wish to use for your matt. Having done so, Reconstruct will be able to matt your transparent elements to the correct color.
This procedure for matting animations works equally well in PNG/MNG Construction Set.
Leave a comment
Please note: Support issues can't be addressed here. If you have questions
or if you you need assistance with our software, please visit our support page.
Comments which reference other web pages, or which constitute attempts at
advertising, will be automaticaly flagged as spam and will never see daylight.
Entering a comment at this page will cause one or more cookies to be set in
your web browser.
You must be logged in to post a comment.