Windows Adjustments: Applications Groups
Left to its own devices, Windows will present you with two relatively cumbersome ways to launch applications – you can select them from the Start menu or you can run the from icons on your desktop. The first typically entails a lot of clicking, ‘specially if you have a lot of toys installed on your system – and the second will mean minimizing anything you presently have running to drill down to your desktop.
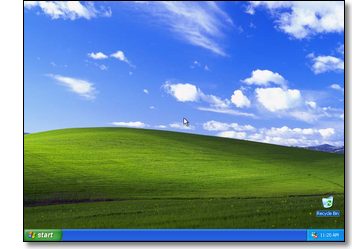
You can create a third option – build an application group and add shortcuts to it for the applications you use frequently. To do this:
- Right-click in your Windows desktop and select New. Create a new folder. You might want to name it something appropriate, like Applications.
- Open and size the folder to your liking.
- For each application you want to add to your program group, right-click on its desktop icon or its entry in the Windows Start menu and select Create Shortcut. This will result in a copy of the original shortcut for the application in question being created. Drag these duplicate shortcuts to your new folder.
- Right-click on the Windows Start button and select Open.
- Double-click on Programs.
- Double-click on Startup. The Startup folder in Programs is unique, in that anything placed in it will run automatically when Windows boots up.
- Right-click on the shortcut for your new applications folder and select Create Shortcut to create a shortcut to it.
- Drag the shortcut for your applications folder to the Startup folder in Programs.
The next time Windows boots up, your applications folder will open automatically – because a shortcut to it is in the Startup folder – and a button for it will be added to your Windows task bar. To launch an application included in your applications folder, click on its button in the task bar to make the applications folder visible and double-click on the appropriate shortcut.
If you’re habitually organized and you have a lot of applications to keep track of, you can create more than one applications folder.
If you’re habitually disorganized but you still have a lot of application to keep track of, right-click on your applications folder, you can right-click on your applications folder and select View, then select List to squeeze more items into a smaller space.
Please see the disclaimers for Windows Adjustments before you apply the information at this post.
Leave a comment
Please note: Support issues can't be addressed here. If you have questions
or if you you need assistance with our software, please visit our support page.
Comments which reference other web pages, or which constitute attempts at
advertising, will be automaticaly flagged as spam and will never see daylight.
Entering a comment at this page will cause one or more cookies to be set in
your web browser.
You must be logged in to post a comment.