About
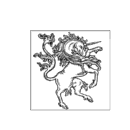
Welcome to the Alchemy Mindworks blog. It’s just not the new millennium unless you have one of these things.
While we originally conceived of this blog as being a forum for our software, it will be surprising indeed if it doesn’t come to encompass other aspects of Alchemy Mindworks – music, books, slightly naughty Victorian paintings, unspeakable capitalism, politician-bashing and enormous black dogs, among others.
Fortunately, blogs are somewhat self-organizing – you’ll be able to browse only those aspects of ours that you’re actually interested in. Many users will want to evade the posts about saxophones, for example. A gentleman is someone who knows how to play the saxophone, and doesn’t.
We invite you to add your comments and questions to the postings at this blog. Please note that all comments are moderated. We reserve the right to add the really strange ones to our Kudos and Flames page, elsewhere at our web site.
Windows Adjustments: The “Windows Adjustments” posts at this blog offer solutions to common issues with Microsoft Windows. These issues frequently involve making changes to the configuration of Windows itself. While we have undertaken reasonable efforts to ensure that the information in these posts is accurate, and that following it will not compromise your computer, these posts and all the contents thereof are provided entirely at your risk, and without warranty. If you apply the information therein and something goes wrong, you’re on your own. We are unable to provide support of any kind for issues arising out of your use of the “Windows Adjustments” posts.
Using the information in the “Windows Adjustments” posts constitutes your acceptance to these terms, and to all the other legal disclaimers and conditions stated at this and dependent pages.
Legal stuff: The contents of the pages and posts of this blog are copyright © 2008 – 2020 Alchemy Mindworks. No portion of this content may be transmitted, stored or reproduced in whole or in part in any manner, for any reason without the express written permission of the copyright holder(s), including but not exclusive to reproduction at a web page; reproduction in another blog; reproduction in print; transmission through spoken or recorded word and archiving in digital or printed form.
Reproduction of our copyrighted content may result in severe civil and legal penalties.
We invite you to link to the pages and posts of this blog, with our thanks.
By reading the contents of this blog or any portion thereof, you agree that neither Alchemy Mindworks, its stockholders, shareholders, employees or suppliers accept responsibility for any loss, damage or expense caused by your use of this content, however it occurs, and that you accept full and complete responsibility for your use of any information, advice, instructions, references and other material obtained from this blog, and any and all consequences arising thereof. You agree to indemnify and hold harmless Alchemy Mindworks, its stockholders, shareholders, employees and suppliers for any costs which arise out of your use of material obtained from or though this blog, including but not exclusive to attorney’s fees and court costs.
This web site is governed by the Alchemy Mindworks Privacy Statement, which is deemed to be included in this document. By continuing to use this site, you are agreeing to the terms and conditions therein. Please be aware that if you add a comment to one of the postings at this site, the WordPress software that drives this blog may set a cookie in your web browser. To the best of our knowledge, this is the only circumstance in which WordPress uses cookies.
If any part of the foregoing terms is determined to be invalid or unenforceable, then the invalid or unenforceable provision(s) will be deemed superseded by valid, enforceable provision(s) that most closely match the intent of the original provision, and the remainder of the terms shall continue in effect.
The lawyers made us say that.